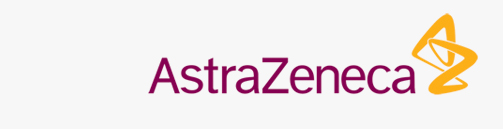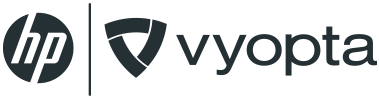Creating panels in Advanced Analytics
Rebuild old panels for tried-and-true reports
or explore new functionality with Advanced Analytics.
OVERVIEW
Your collaboration environment poses challenges that are as unique as you are. Your reporting should reflect that.
With Advanced Analytics, the data that matters most to you is accessible through fully-configurable panels that display information in compelling and meaningful ways. Advanced Analytics gives you the ability to create a custom dashboard environment with all the information you need on screen how and where you need it. You can be as detailed or as simple as you want.
Take advantage of easy-to-configure endpoint tagging to slice and dice the data on your terms, or build out trend graphs that give you a big-picture perspective at a glance.
Familiarity with vAnalytics should jump start your progress, but even if you’re new to Vyopta, creating custom panels and reports is only moments away.
Advanced Analytics includes fully configurable panels that can be arranged and rearranged anywhere you want. In addition to endpoint tagging and multiple custom dashboards, you’ll retain the functionality that already marks vAnalytics as the definitive UC&C analytics and reporting tool.
CREATING CUSTOM PANELS
When creating panels using Advanced Analytics, there are four main panel types to choose from. They are:
- KPI – Key Performance Indicators with growth indicators
- Distribution – Compare data categories and sets
- Trend – Show data trends over time
- Summary – Table summaries of endpoints and infrastructure
To get started, simply select the + Add Panels button from the upper-right area of your Advanced Analytics Dashboard and select one of the following panel types.
KPI
The KPI panel gives you a high-level overview of a metric and any changes in that metric over the prior period. For example, it could be used to display the total number of meetings in a month, and the change in meetings from the prior month.
The KPI panel’s options are straightforward. Select a Category, the type of data to be displayed, and a Metric (Value), the data to display. You can further refine your query by utilizing the optional Filter feature, targeting specific Models and Systems to track in the panel, or filtering the metric by relevant attributes.
PLEASE NOTE: The Panel Title is automatically generated based on the Metric (Value) chosen. The best practice is to define the panel with the automatically generated title and then change the title in the dashboard view after it is saved.
Distribution
Distribution panels are an excellent way to create clean, simple charts to track statistics across multiple data groups. With this panel, you can create interactive Pie, Bar, and Table graphs.
The Distribution panel has four main settings that need to be configured to create the panel; because there are dependencies between these settings it is best to work in this order: Select a Category to determine what type of data you’re displaying, a Metric (Value) to choose the metric to display, a Group to specify how it is to be segmented, and a Display Type to set the type of chart you wish to create.
For example, you can create a pie chart that displays the number of hours spent on inbound calls versus outbound calls. To set this up, simply use the following settings:
|
Category |
Calls |
|
Metric (Value) |
Call Hours |
|
Group |
Call Direction |
|
Display Type |
Pie |
You can further refine this query by utilizing the Filter options, enabling you to set specific Model(s) and System(s) to display.
PLEASE NOTE: The Panel Title is automatically generated based on the Metric (Value) and Group chosen. The best practice is to define the panel with the automatically generated title and then make any changes desired in the dashboard view after it is saved.
Trend
The Trend panel type gives you the ability to quickly and easily configure charts that track statistics over time and compare them between groups.
The Trend panel has four main settings that need to be configured to create the panel; because there are dependencies between these settings it is best to work in this order: Select a Category to determine what type of data you are referencing, a Metric (Value) to choose the metric to display, a Group to specify the data series in the chart, and the Display Type to set the type of chart you wish to create.
The types of charts available with this panel include: Area, Bar, Line, and Table.
For example, you can create a line graph that displays the number of active hosts and compare them by corporation over time using the following settings:
|
Category |
User |
|
Metric (Value) |
Active Hosts (count) |
|
Group |
By Corp |
|
Display Type |
Line Trend |
You can further refine this query by utilizing the Filter options, enabling you to set specific Model(s) and System(s) to display.
PLEASE NOTE: The Panel Title is automatically generated based on the Metric (Value) and Group chosen. The best practice is to define the panel with the automatically generated title and then make any changes desired in the dashboard view after it is saved.
Summary
The Summary panel allows you to create a tabular summary of data related to a specific data source. These include statistics such as call quality, endpoint call details, and more.
Configuring the Summary panel is easy. Just select the Data Source and apply any Filter(s) by which you wish to narrow the displayed items.
PLEASE NOTE: The Panel Title is automatically generated based on the Data Source chosen. The best practice is to define the panel with the automatically generated title and then make any changes desired in the dashboard view after it is saved.
Additional Examples
Total Calls by Quality Over Time
Being able to track call quality trends over time makes it easier for an IT department to determine if their work to improve overall quality is having a positive or negative impact on the experience of its users over time.
To create this panel, simply locate and click the + Add Panels button in the upper-right area of the Advanced Analytics Dashboard. Upon doing this, select Trend as the panel type by selecting its grey Add Panel button.
From there, configure the settings as follows:
|
Category |
Call |
|
Metric (Value) |
Total Calls (count) |
|
Group |
By Quality |
|
Display Type |
Area Trend |
This creates an Area Trend chart that enables you to toggle specific quality groups with a click. For example, clicking on the Unknown item in the graph’s key will turn that item off, often bringing the other data points into better focus.