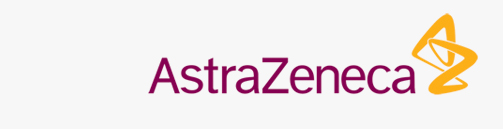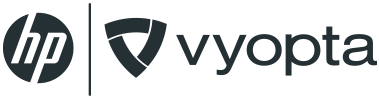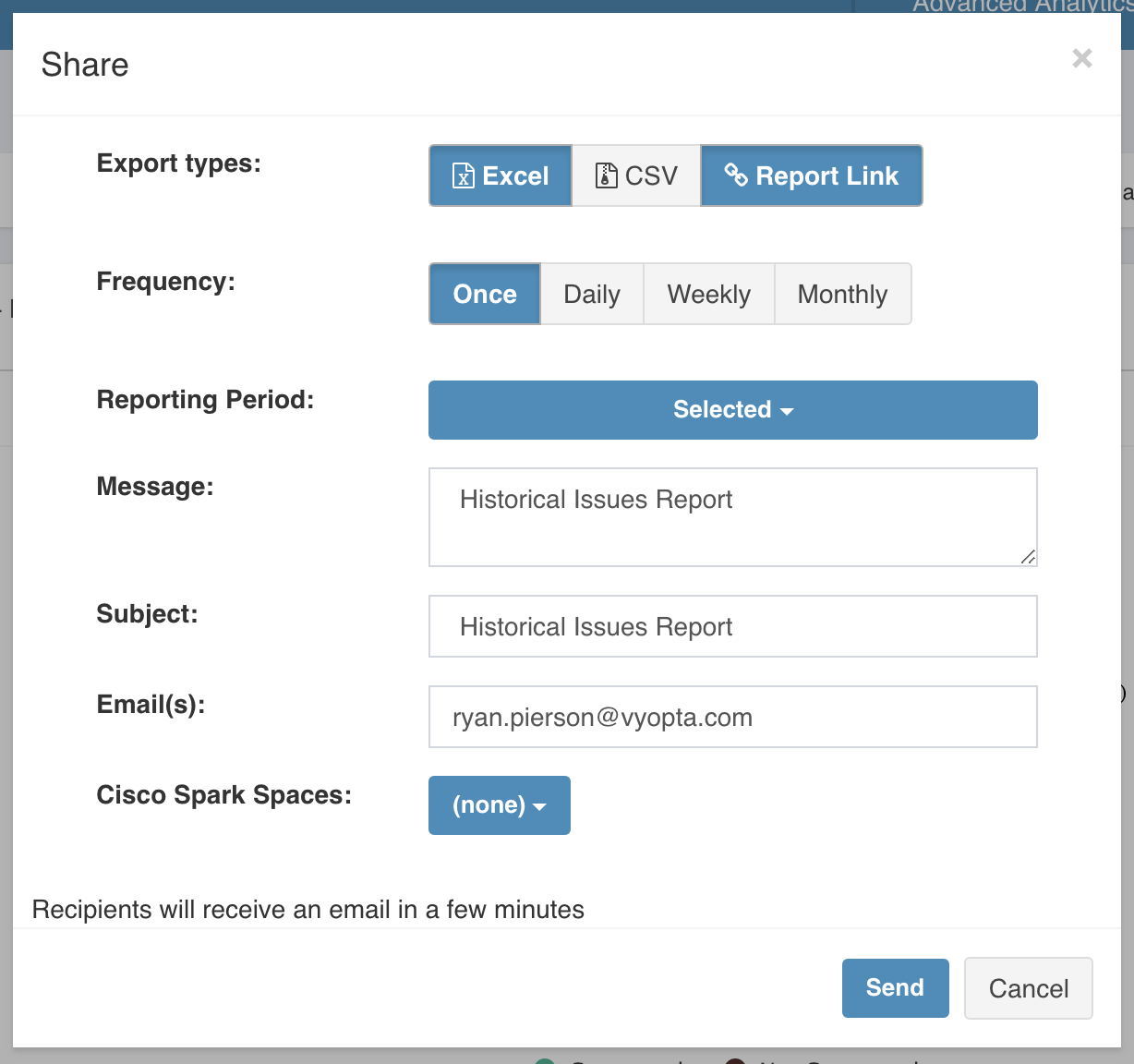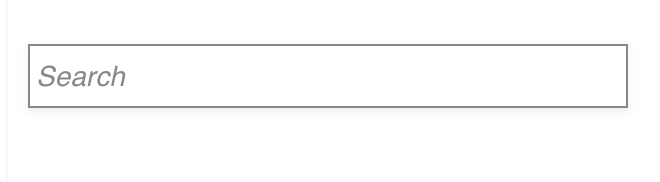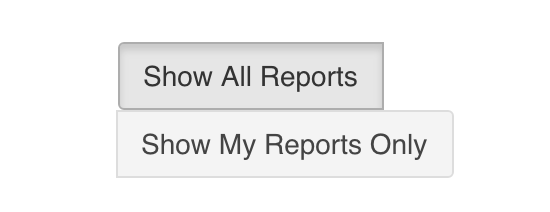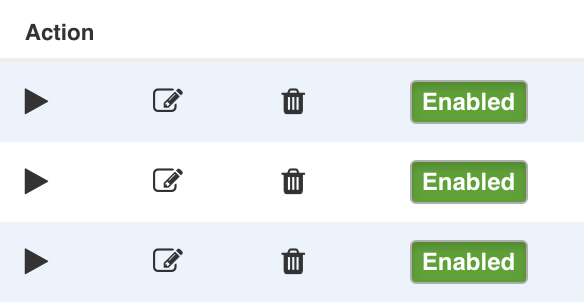Reports (Advanced Analytics)
The Reports tab is your go-to location to access and manage saved and pre-scheduled reports in Advanced Analytics.
OVERVIEW
Advanced Analytics includes a comprehensive reporting feature that is accessible throughout the interface. When you generate a report in Advanced Analytics, not only is it sent via email to any contact(s) you’ve listed in the reporting tool or sent directly to a Webex Teams (formerly Cisco Spark) space, but it is stored and made accessible in the Reports tab.
The Reports tab is a simple list that enables you to view all of the reports from yourself and/or other users in the organization. The Names of reports are clickable, enabling you to jump to them directly from the Reports page.
Other information found here include the Period of the report, Frequency of the report’s automatic generation, whom the report was Created By, and what date/time the report was Created On.
GENERATING A NEW REPORT
The Share feature located on each of the other Advanced Analytics tabs makes it possible to generate one-time or automated recurring reports in Excel, CSV, and through a Link to the report. Here’s a breakdown of the ways you can export/share your reporting data:
- Graph/chart image: Allows you to directly and easily copy and paste graphics into external applications or presentations. This is included in the body of the email and in the Webex Teams Space.
- Download links (CSV or XLS): Click on the link to download the exported file. The file will live on our server for 30 days, so no rush, and delivering it this way means your export doesn’t get hung up in email attachment size limits.
- Links back to the specific report: A direct path to the exact data being exported, with a date range, filters, categories, and sorts all intact. Great when you need to point a colleague to a specific issue and want to be sure they’re seeing exactly what you’re seeing.
Among the options available to you is Frequency which enables you to set this as a one-time report, or to set a recurring reporting schedule of Daily, Weekly, or Monthly.
You can add a Message that will accompany the report in the email, as well as a custom Subject line. The Message will appear in the body of the email.
Additionally, you can add recipient emails. To add more than one email, simply separate them with a comma in the field.
For example: [email protected], [email protected], [email protected]
Once you have generated or scheduled a report using this feature, it is made available in the Reports tab.
NOTE: Reports are a reflection of data corresponding to the Date range you’ve selected in the tab.
SEARCH
The Search feature is a simple, yet effective way to quickly locate the report(s) you need. Just start typing the Name of the report, or the name of the person it was Created By to narrow the field of reports down.
SHOW REPORTS
Using the Show Reports and Show My Reports Only toggle, you can narrow the field down to either all reports available to you, or only the ones that you have generated.
LIST ACTIONS
The Reports list includes a set of Actions that enable you to perform different tasks with ease.
These actions include:
- Run Now: Runs the report ahead of its next scheduled occurrence.
- Edit: Enables you to edit the report to change its configuration.
- Delete: Cancels and deletes the report from Advanced Analytics.
- Enable/Disable: Toggling this switch enables or temporarily disables automatic reporting for the line item.